Учебник по рисованию карт Часть 3
Описание работы с программой GPSMapEdit.
Учебник по рисованию карт. Часть 1 - ЗАГОЛОВОК КАРТЫ И НАСТРОЙКА ПРОГРАММЫ
Учебник по рисованию карт. Часть 2 - СИСТЕМА МЕНЮ И ИНСТРУМЕНТЫ
Учебник по рисованию карт. Часть 4 - Создание карт с автоматической прокладкой маршрута
ЧАСТЬ 3. СОЗДАНИЕ КАРТЫ
Предисловие
Вот и подошло время начать самую ответственную и увлекательную работу. Сейчас мы начнём последовательно оформлять нашу карту. Однако перед тем, как мы приступим, давайте посмотрим все ли подготовительные операции мы сделали. Итак перечислим то, что к этому моменту должно быть:
1. Скачана последняя версия GPSMapEdit с сайта www.geopainting.com
2. Есть максимально точно привязанная в OziExplorer карта того района, который будет источником данных для Вашей векторной карты;
3. Скачана последняя версия cGPSMapper и MapSend с сайта http://cgpsmapper.com
4. Карте присвоен уникальный номер ( не обязательно для набора ГИС Русса и Навител Навигатор);
5. Определена кодовая страница для имён объектов;
6. Созданы и правильно сконфигурированы уровни детализации карты;
7. Есть время, желание и терпение.
Это тот минимум, который обязательно должен быть перед тем, как приступать к работе по созданию самой карты. Если это всё есть, то можно начинать. Для примера я взял участок растровой карты, содержащий все нужные нам типы объектов для преобразования их в векторный формат. Так как сейчас задача ставится - ознакомиться с приёмами работы по созданию векторной карты, то в данном примере будем максимально точно преобразовывать все имеющиеся на исходной карте данные. При создании реальной векторной карты многие подробности часто упускаются за ненадобностью. Кроме этого, для наглядности, мы нанесём на неё ещё и дополнительные объекты. Если по тексту будет операция выбора какого либо инструмента, то в скобках я буду давать символ или комбинацию для его быстрого вызова. Потом, по мере освоения, клавиши быстрого вызова будут в тексте не нужны, и я перестану их приводить. Рассмотренные операции, что бы не повторяться, повторять не буду.
Пусть наша исходная карта выглядит так:
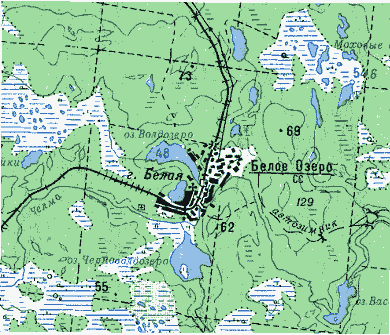
Рассмотрим поподробнее какие типы объектов нам предстоит создать. Точечные - на данной карте только высоты, от себя добавим сюда избу, переход через ручей и место стоянки. Линии - узкоколейка, река, ручьи, просеки, изобаты высот. Полигоны - лесные массивы, болота, озёра, населённый пункт. Я думаю, что этого будет вполне достаточно, чтобы показать основы самостоятельного создания карт.
Ещё немного. Перед тем, как приступить, давайте договоримся, что наша карта имеет два слоя детализации. Первый -от минимума до 1,2км, второй - от 1,2км до 3км. Третий слой начинается с 5км и будет пустой, как это и должно быть.
Определение для типов объектов
В тексте данной статьи мы постоянно оперируем объектами различных типов - точками, линиями, полигонами. И хотя Вы уже наверняка поняли, что из себя представляет каждый из них, все таки не будет лишним дать определение для каждого из них. Это позволит нам более точно представить его внутреннее представление в Польском формате.
Точка (Point) - этот тип объекта состоит по сути из одного узла, имеющего координаты. Но так как этот узел считается объектом, то он имеет все присущие объекту свойства - имя, тип и пр.
Линия (Polyline) - название этого объекта можно перевести как линия или кривая, состоящая из отдельных прямых, соединённых узлами. Она описана координатами этих узлов. Линия всегда является незамкнутой, даже если начальный и конечный узел имеют одинаковые координаты.
Полигон (Poligon) - площадной объект, вписанный в границы, определяемые замкнутой линией. Всё пространство, находящееся внутри этой линии, является этим же объектом. Границы этого объекта определяют координаты узлов этой замкнутой линии.
Не будет лишним дать определение и для узла.
Узел (Node) - точка, имеющая свои координаты. Не путать с объектом "Точка", так как узел не имеет других свойств, кроме координат. В объектах "Линия" и "Полигон" служит связующим звеном между прямыми линиями, определяющими форму этих объектов.
Из этих определений Вы должны понять, что чем больше узлов будет у нас в объектах типов "Линия" и Полигон", тем более точно и подробнее мы сможем описать форму этих объектов.
Генерализация
Так как векторный формат карт для навигаторов Garmin таковым, к сожалению, не является, приходится довольствоваться описанием кривых с помощью отрезков прямых. Этот же принцип мы видим в других программах, работающих с кривыми. Достаточно вспомнить AutoCAD с его родным типом DXF.
В процессе ручного создания объектов очень часто появляются "ненужные" узлы. Как пример, можно привести обычную прямую линию. Самым оптимальным для её описания являются два узла - один в начале, второй в конце. Если в ней присутствуют другие узлы, то они, как не определяющие форму, являются лишними. То же касается необходимой точности описания формы объекта, исходя из текущего слоя детализации. Если при масштабе 5км навигатор будет прорисовывать детали, видимые только в масштабе 50м, то это так же будет лишним.
Таким образом, генерализация узлов (Generalize) служит для удаления "лишних" узлов, исходя из формы текущего объекта и масштаба слоя детализации, в котором он расположен. Это позволяет быстрее отображать карту в навигаторе и экономить память. Следует напомнить о том, что помимо программы GPSMapEdit генерализацию проводит и cGPSMapper (со стандартными настройками).
Порядок распределения объектов
Прежде чем начать создавать нашу карту нам надо уяснить каким образом располагаются на ней объекты. Работая с графическими объектами в таких программах, как Adobe Photoshop, Corel DRAW, Corel Photopaint или даже в Microsoft Word, у нас всегда был выбор по определению уровня отображения для каждого объекта на листе. Иначе говоря, мы всегда могли чётко назначить какой из объектов находится выше другого, а какой ниже. К сожалению в Польском формате таких условий задавать нельзя. Поэтому существуют общие правила последовательности послойного отображения векторных объектов при их создании и конвертировании в конечный формат. Эти условия необходимо знать, чтобы не жаловаться потом на неправильное представление отдельных данных в программе или навигаторе или даже на их полное отсутствие. Этих условий совсем немного, но они чрезвычайно важны. Перечислю их:
1. Самый верхний уровень всегда занимают точки,
2. После точек отображаются линии,
3. В самом низу находятся полигоны.
Если с первыми двумя пунктами всё довольно просто, то с полигонами требуется разобраться поподробнее. Так как полигонов на карте обычно довольно много, то постоянно возникает ситуация, когда они накладываются и перекрывают друг друга. Каким образом они будут отображаться в этом случае? С определённостью можно сказать следующее - объект полностью вложенный в другой и, соответственно, более меньший по площади, всегда рисуется поверх того объекта, в который он вложен. Также можно считать правилом, когда при пересечении двух объектов, вверху остаётся меньший по площади.
Это что касается отображения в программе GPSMapEdit. Но мы, в цепочке преобразования из Польского формата в карту навигатора, имеем посредников. Этими посредниками являются, как Вы сами понимаете, конвертор cGPSMapper и программа обработки данных, заложенная в сам навигатор. Что может произойти с некоторыми сложными участками, не может сказать пожалуй никто. Тут иногда решающим становится значение пункта TRE size, который мы рассматривали ранее. Дело в том, что при нарезке крупных объектов на более мелкие, часто те объекты, которые были больше, становятся меньше соседних. В этом случае можно наблюдать "неправильное" расположение этих нарезанных объектов относительно остальных. Если Вы это обнаружили, попробуйте изменить значение TRE Size и преобразовать карту ещё раз. Либо расположить такие объекты без перекрытия.
Чтобы ничего непредвиденного не произошло необходимо избегать вложения или перекрытия одним полигоном другого. Как это сделать я расскажу в части, посвящённой работе с полигонами.
РАБОТА С ИНСТРУМЕНТАМИ
Создание точек, их свойства
Проверим всё ли готово. Файл карты загружен, свойства заголовка карты заданы. После этого карта, содержащая только заголовок, сохранена под каким либо именем в Польском формате (File - Save as... - Polish format) на жёсткий диск. Кажется всё. Начнём!
Первыми будем создавать точки. Они, как было сказано выше, всегда будут в верхнем слое карты и мы увидим их любом случае.
Первую точку будем создавать на отметке высоты с данными "69". Она находится в верхней правой четверти карты. Советую немного приблизить (Z) этот участок, чтобы обеспечить максимальную "точность попадания в цель". Для создания точки выберем соответствующий инструмент. Нажмём на пиктограмму ![]() с выпадающим меню и выберем в нём пункт "Point". Тот же эффект можно получить несколькими нажатиями на быструю клавишу "C". при этом происходит циклический перебор видов создаваемых объектов. После этого курсор примет следующий вид -
с выпадающим меню и выберем в нём пункт "Point". Тот же эффект можно получить несколькими нажатиями на быструю клавишу "C". при этом происходит циклический перебор видов создаваемых объектов. После этого курсор примет следующий вид -![]() . Теперь поставим центр мишени в середину отметки высоты на карте и щелкнем левой кнопкой мыши. Сразу посте этого перед нами появится окно выбора типа нашего первого объекта.
. Теперь поставим центр мишени в середину отметки высоты на карте и щелкнем левой кнопкой мыши. Сразу посте этого перед нами появится окно выбора типа нашего первого объекта.
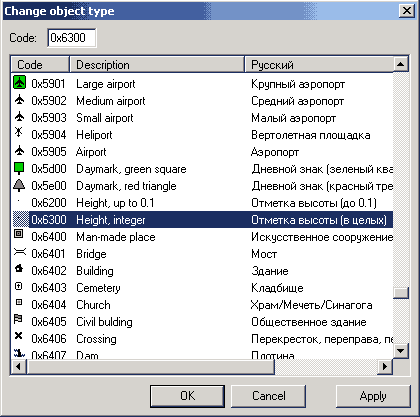
Прокручивая колонку и попутно узнавая то, далеко немалое, количеством типов, которые можно задавать для точек, выберем тип "Отметка высоты (в целых)". Его код - 0х6300. Подтвердим выбор нажатием кнопки "OK". На самом деле можно выбрать любой тип объекта. Обычно выбираются типы с наиболее подходящим значком. Однако не все точки в навигаторе будут выглядеть так же как в окне программы. В скором времени я хочу составить таблицу и показать как различные типы точек отображаются в навигаторах eTrex Legend и eTrex Vista и пр.
После этого окно выбора типа пропадает и мы видим рядом с нашей новой точкой пустое поле для ввода имени. Так как это отметка высоты, то имя у неё будет соответствовать значению, указанному на карте - 69м.
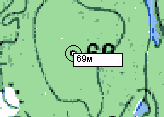
В последствии, когда мы загрузим карту в навигатор, мы всегда сможем увидеть её имя, и значит всегда будем знать какой высоте соответствует эта отметка. Точно также будет со всеми объектами на карте - если у объекта есть имя, то оно будет присутствовать на карте вместе с объектом.
Теперь представим, что нам потребовалось что либо изменить в свойствах уже созданной точки. Для этого нужно выбрать инструмент выбора объектов - ![]() или (S). Далее можно поступить по разному. Самый простой способ это дважды щелкнуть на той точке, свойства которой мы хотим изменить. В появившемся окне мы сможем увидеть и изменить все свойства этой точки - тип и имя. Кроме этого мы, в случае необходимости, сможем ввести комментарий для этой точки. Так сказать - на память.
или (S). Далее можно поступить по разному. Самый простой способ это дважды щелкнуть на той точке, свойства которой мы хотим изменить. В появившемся окне мы сможем увидеть и изменить все свойства этой точки - тип и имя. Кроме этого мы, в случае необходимости, сможем ввести комментарий для этой точки. Так сказать - на память.
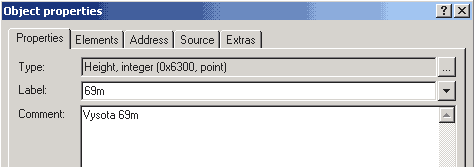
Кроме этого здесь присутствуют дополнительные сведения для данного объекта. Здесь никаких особых премудростей нет. Эти окна используются чаще всего как информационные. Когда ни будь, но не в этой статье, я опишу некоторые из дополнительных возможностей при описании свойств объектов. К точкам они, впрочем, не применяются. Хочу заметить, что в окне показа данных об объекте "Source", корректная информация, то есть описание объекта в Польском формате, появится только после сохранения карты с уже созданным объектом.
Другой способ изменения свойств позволит Вам сразу перейти к окну изменения или имени или типа. Для этого выбрав (S) объект, щёлкните на нём правой кнопкой мыши и в раскрывшемся меню "Modify" выберите нужную строку - имя (Label) или тип (Type). После этого Вы попадете в одно из окон изменения этих параметров. Но на мой взгляд проще и быстрее первый вариант.
Перемещение наших точек по карте не представит труда. Выбираем (S) точку и перетаскиваем её на новое место. Всё!
Теперь продолжим создание оставшихся точек. Для этого можно уменьшить масштаб карты (Z) или сразу перетащить (D) карту к новой точке. Далее процесс создания повторяется. Я добавлю ещё несколько точек для демонстрации. Пусть это будут точки для переправы через ручей, места стоянки и избы. Спешу заметить для живущих в моём районе - эти места мной выдуманы, поэтому не вздумайте на них ориентироваться. Вот что у меня получилось. Привожу часть карты с почти прозрачной растровой картой для наглядности.
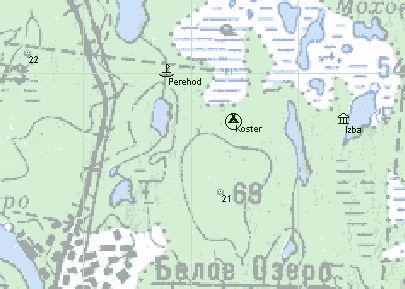
Здесь точки высот не содержат имён, а имеют только порядковый номер. Это специфика точек высоты. Остальные точки видны с теми именами, которые я им задал. Для наглядности я назначил значок "Гольф" для перехода через ручей - Perehod, "Кемпинг" для места отдыха - Koster и "Музей" для избы - Izba. Вы тоже можете произвольно выбирать тип для своих объектов. В дальнейшем я изменю точки высоты на тип какого либо населённого пункта. Так мне будет лучше их видно. Все варианты соответствия точек даны в статье - Таблица соответствия символов точек для навигаторов Venture, Legend и Vista.
На этом часть, посвящённую точкам закончу. Следует сказать, что принципы создания и редактирования объектов в основном одинаковы, поэтому в следующих главах, чтобы не повторяться, я буду пропускать некоторые подробности, которые мы уже рассматривали.
Владельцы навигаторов eTrex Venture могут считать, что для них учебный курс уже закончен. А для счастливых обладателей Etrex Legend, eTrex Vista и прочих навигаторов в полном объёме использующих картографические возможности, всё только начинается.
Создание линий, их свойства
С линиями работать уже интереснее. Попробуем создать на нашей карте железную дорогу.
Чуть-чуть задержусь на этом типе. Железная дорога это единственный, насколько мне известно, тип объекта, который не совсем правильно отображается в навигаторах. Дело в том, что объекты этого типа, в какой бы слой мы его не ставили, отображается в навигаторе только в масштабе 300м и менее. Поэтому рекомендую использовать для обозначения объекта другой тип. Дороги, например. Может быть в новых прошивках эта ошибка будет устранена. Другим способом устранения этого явления можно считать увеличение детальности карт до максимального. Это в самом навигаторе. Но масштабы слоёв тоже поменяются.
Перед началом удостоверимся, что мы находимся на самом подробном слое и масштаб карты позволяет нам увидеть все подробности нужного нам участка для прорисовки. Для создания линии надо выбрать соответствующий инструмент. Для этого в раскрывающемся меню ![]() выберем пункт "Polyline". Курсор примет следующий вид -
выберем пункт "Polyline". Курсор примет следующий вид - ![]() .
.
Поставим перекрестие на начало линии, нажмём левую кнопку мыши и чуть передвинем курсор. Мы видим, что в том месте, где мы поставили курсор перед нажатием мыши, образовался узел, но за курсором от этого узла тянется прямая линия. Всё что нам теперь нужно - это точно обвести линию железной дороги, нажимая в местах изгиба кнопкой мыши. Если вся ЖД не помещается в окне, то просто переведите курсор на полосы прокрутки сдвиньте куда надо и продолжите создание. Можно пользоваться колесом прокрутки на мышке. Когда всё будет сделано надо нажать "Enter". После чего появится окно выбора типа объекта. По внешнему виду кажется, что всё в этом окне такое же, как и в окне выбора типа для объектов типа "Точка". Но если Вы обратите внимание на сами типы, Вы обнаружите, что они полностью обновились. И немудрено - линии и точки должны обозначать разные объекты. Теперь выберите нужный тип, например - "Шоссе основное" и дайте имя новому объекту. Временно отключите (Е) отображение присоединённых объектов и посмотрите, что у Вас получилось.
Теперь пора поближе познакомиться с инструментом работы с узлами - ![]() . Выберем (М) его и отметим наш новый объект. После этого все его узлы станут видны. Корректировать узлы можно следующим образом. После выделения объекта, каждый видимый узел можно произвольно перемещать мышкой. Если подвести курсор к промежутку между узлами и нажать правую кнопку мыши, можно увидеть поле выбора действия:
. Выберем (М) его и отметим наш новый объект. После этого все его узлы станут видны. Корректировать узлы можно следующим образом. После выделения объекта, каждый видимый узел можно произвольно перемещать мышкой. Если подвести курсор к промежутку между узлами и нажать правую кнопку мыши, можно увидеть поле выбора действия:
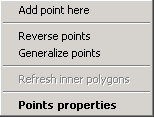
Эти пункты означают:
Добавить узел в указанном месте (Add point here). Без комментариев.
Поменять направление точек (Reverse points). Применяется если в свойствах объекта указано направление для него. Применяется в объектах типа река, ручей, дорога. Реальной пользы от применения этой возможности я не знаю. По всей видимости это для других навигаторов, имеющих возможность выбирать маршрут движения по улицам городов.
Оптимизировать узлы (Generalize points). Смотри выше.
Координаты узла (Points properties). Без комментариев.
Если нажать правой кнопкой мишки на самом узле видим немного другой выбор:

Здесь два новых пункта:
Удалить текущий узел (Delete points). Речь идёт именно о выделенном узле.
Разрезать линию (Split polyline). Выделенная линия делится на две части в месте, где расположен указанный узел. После этого образуются два отдельных объекта одинакового типа.
Обратную операцию - объединение, можно выполнить так - выбрать инструмент выбора объекта (S), выделить две или более линии, щелкнуть правой кнопкой мыши и в появившемся меню выбрать операцию объединения (Join objects). Это действует и на полигонах.
Теперь Вы можете доделать все оставшиеся объекты линий. Посмотрим что получилось. Здесь только увеличенный фрагмент.
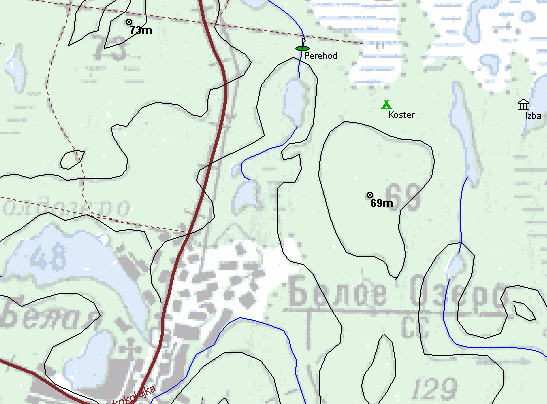
Создание полигонов
Вот и настала пора создать твердь, на которой наша карта и будет держаться.
Начинать стоит с создания самых малых по площади объектов. Это для того, что бы большие полигоны не перекрывали лежащие под ним детали растровой карты. Выберем инструмент создания полигонов - ![]() затем "Polygon". Теперь курсор такой -
затем "Polygon". Теперь курсор такой - ![]() . Создание полигонов практически полностью совпадает с созданием линий. Отличие только в том, что линия, определяющая границы полигона, замкнута на начальный узел. Все операции по определению типов, имён и прочих свойств во многом тоже схожи, если не сказать больше. Сразу хочу сказать, что большие полигоны лучше создавать частями, а затем объединять.
. Создание полигонов практически полностью совпадает с созданием линий. Отличие только в том, что линия, определяющая границы полигона, замкнута на начальный узел. Все операции по определению типов, имён и прочих свойств во многом тоже схожи, если не сказать больше. Сразу хочу сказать, что большие полигоны лучше создавать частями, а затем объединять.
На мой взгляд всё здесь определяется практикой. С каждым разом Вы будете всё точнее и правильнее определять последовательность создания полигонов с учётом их расположения друг относительно друга. Сейчас я хотел бы остановиться на самом главном вопросе - как исключить наложение и вложенность объектов. Для наглядности разберём лесной массив с озером. Например такой:
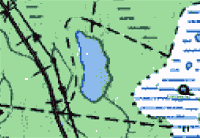
В первую очередь нарисуем два больших полигона - лесной массив и болото. Края этих объектов обозначены на карте с определённой погрешностью. Поэтому в данном случае небольшие перекрытия вполне допустимы.
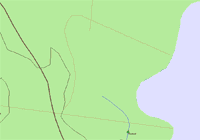
Включаем прозрачность полигонов (Т). Создаём озеро. Применяем оптимизацию узлов. Это необходимо для того, чтобы в последствии у нас не возникло зазоров по краям. А так, как оптимизация так или иначе скорее всего будет произведена, то лучше если это случится на этом этапе.
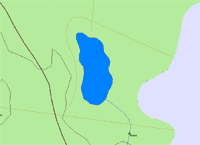
Сейчас озеро лежит поверх лесного массива и является вложенным объектом. Это нас ни в коем случае не устраивает. Чтобы этого избежать, точно следуйте моему дальнейшему описанию действий. В начале выделите озеро и скопируйте его в буфер обмена. Пусть там пока полежит. Потом выделите сначала лесной массив и, удерживая Shift, наше озеро. Окажутся выделенными оба объекта. Нажмите на них правой кнопкой мыши и поле выбора выберите объединение объектов "Join objects". Получится "дырка".

Если выделить сначала озеро а потом массив, то получится тоже самое, но тип объекта поменяется на тот, который мы выбрали первым. Придётся менять его на изначальный.
После всего этого нам останется только вставить обратно из буфера обмена наше озеро.
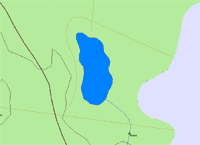
Получится тоже, что на предыдущей картинке с озером. Однако в последнем случае мы уже не имеем вложенных объектов. Этот вариант будет в любом, даже самом неблагоприятном, случае отображаться правильно. Способ, описанный выше, является достаточно простым и универсальным.
В результате наших трудов на растровой основе должна предстать векторная карта, похожая на эту:
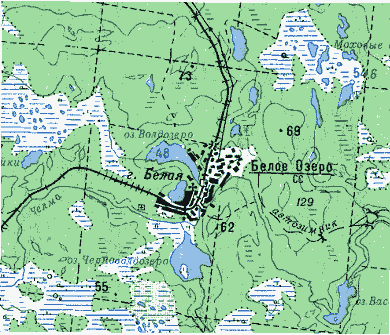
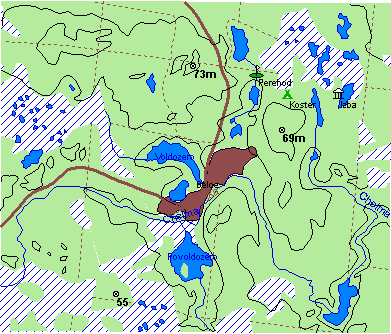
Здесь, как это ни удивительно, я хочу закончить описание процесса создания объектов. Не смущайтесь, если Вам что либо станет непонятным. Вопросов не бывает только у тех, кто ничего не делает. Я постарался дать только основы данного процесса. Считаю, что человек, которому понятна общая методика этого процесса, сам для себя определит, как организовать сам процесс, что именно и в какой последовательности ему нужно сделать, для достижения удовлетворяющего его результата.
Кстати, Вы можете себе представить, как до появления программы GPSMapEdit делались подобные карты? Я лично - нет. Забивать координаты узлов для полигонов прямо текстовом файле Польского формата, ничего не видя до момента загрузки карты в навигатор... У меня в связи с этим возникает только чувство сострадания к этим героям-мученикам.
Распределение объектов по слоям
Самое время вспомнить, что всё. что мы сейчас сделали, расположено только в одном, самом нижнем, слое. Первый слой (Level0) у нас оформлен полностью. Теперь нашей задачей будет распределить объекты по слоям. Что бы удостоверится в том, что второй слой у нас пустой, достаточно выбрать его в меню "View - Levels" или (Ctrl+1).
Как мы условились в самом начале, у нас всего два слоя. Прежде чем начать, давайте определим для себя, что именно будет видно во втором слое. Все объекты из первого переносить во второй нет никакого смысла. В том масштабе в котором он будет виден, достаточно примерно оценивать своё текущее положение для выбора направления движения. Поэтому копируем только наши точки (без высот), железную дорогу, лесной массив с болотами, большие озёра, реку и населённый пункт. Соответственно исчезнут мелкие озёра, данные о высотах, изобаты и просеки.
На самом деле Вы можете самостоятельно рисовать в разных слоях всё что Вам хочется. Это как два отдельных листа бумаги - на одном можно нарисовать круг, на втором квадрат. Всё в Ваших руках. Но как правило, слои создаются на основе одной и той же карты местности. Поэтому легче всего, нарисовав все объекты в одном слое и исключая повторное создание одного и того же в других слоях, скопировать часть готовых объектов на нужный уровень.
Простым копированием и вставкой тут ничего не сделаешь. Лично я знаю три способа как распределять объекты по слоям.
Начнём с первого. Дважды щёлкнем по тому объекту, который будет присутствовать одновременно в обоих слоях. Появится стандартное окно редактирования свойств. Нас сейчас интересует вкладка "Elements".
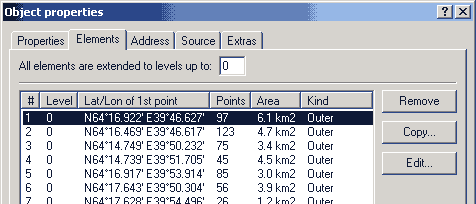
В ней присутствует пункт определения до какого слоя будет виден этот объект - "All elements are extended to levels up to:". В поле выбора нужно поставить номер того слоя, до которого нужно копировать объект. Напомню, что первый слой имеет номер - 0. Соответственно второй слой будет - 1, третий - 2 и т.д. Этот же эффект будет достигнут, если мы щёлкнем на объекте правой кнопкой мыши и, в появившемся меню, выберем "Modify - Extend all elements up to level". Причём этот способ на мой взгляд является самым лучшим. Потому что так мы можем, выделив сразу несколько объектов произвольного типа, поместить их на нужный нам слой. Есть правда один нюанс. При таком способе, при копировании из самого подробного слоя в более грубый происходит автоматическая оптимизация элемента. Он огрубляется в более мелкомасштабных слоях. Это в принципе нужно для линий и полигонов. Но если вы удалите элемент в одном слое, он автоматически удалиться во всех слоях. Как правило это "не есть плохо", но лучше об этом сразу предупредить.
Второй способ. В окне, показанном выше, выберем кнопку "Copy...". Появится окно:
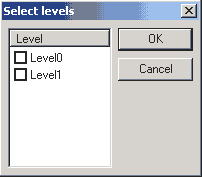
Отметим те уровни, на которых должен быть виден наш объект. Как правило создание карты начинают на самом первом уровне. Поэтому в этом случае отмечать первый слой (Level0) нет необходимости. В этом случае мы работаем только с одним объектом.
Третий способ. Если вдруг Вам понадобится поместить на другой слой сразу все объекты, то можете сделать это так, как будет описано ниже.
Допустим у Вас карта с двумя активными слоями (всего три: Level0=22, Level1=20, Level3=17 (пустой)). Вы рисуете все в первом слое (Level0=22). Сохраняетесь. Потом (через "Save as", добавляете, предположим Level1) создаете второй файл с другим именем. Входите в "File - Map properties - Levels" добавляете слой. Присваиваете ему параметр Level0=22. Ваш слой с картой автоматически стал вторым (Level1). Присваиваете ему параметр Level1=20. Удаляете предпоследний слой т.к. он лишний. Сохраняетесь. Дальше через "File - Add" добавляете ваш первый файл и получаете уже файл с картой в двух полноценных слоях.
Приведу два рисунка с тем, что у меня получилось. Первый с первым слоем, второй со вторым.
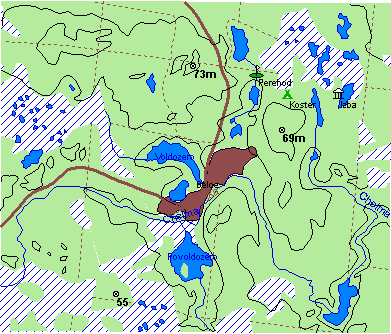
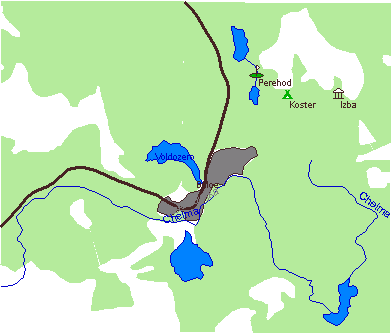
Теперь самое время конвертировать нашу карту с помощью cGPSMapper (File - Export - Garmin IMG/cGPSMapper), загрузить получившуюся карту в GPS навигатор с помощью программы MapSend и посмотреть , как она смотрится там.
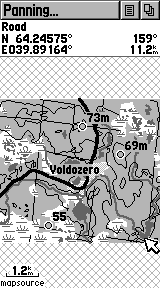
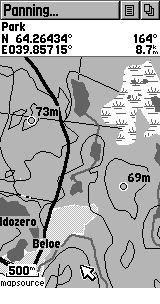
Смотрится довольно хорошо. Здесь мы видим только первый, самый подробный слой. На первом рисунке вся карта - масштаб 1,2м, на втором фрагмент в масштабе 500м. Видно, что я в изменил тип высот (был "высота", стал "населённый пункт"). Точек не видно только потому, что я поставил средний уровень подробности отображения деталей карты. Это легко исправляется в настройках самого навигатора.
Работа с присоединёнными объектами
Напоследок давайте посмотрим, что мы можем сделать с присоединёнными объектами. Во первых эти объекты, в виде путевых точек и треков, помогают в создании карты. Так как они с высокой точностью отмечают фактическое местонахождение каких либо участков местности, то по ним можно очень точно позиционировать какие либо участки нашей карты. Если Вы неоднократно посещаете какой либо район, то у Вас накапливается большое количество данных о каких то определённых местах. Эти данные помогут Вам корректировать уже готовую карту или создавать новую. Многие карты, имеющие хождение в наших краях, создавались в 60-70 годах. За это время очень многое на них претерпело большие изменения. В каждом регионе это выразилось по-своему. Поэтому всегда очень рекомендуется отталкиваться от каких либо четко опознаваемых ориентиров на местности. Ориентирами, как Вы сами понимаете, могут быть любые точно позиционируемые на привязанной карте, точки и треки. Это примерно как привязка карты в OziExplorer - чем точнее определены точки привязки, тем точнее будут ложится на неё данные из навигатора. Здесь же наоборот - сами данные определяют как и где нам нужно располагать объекты в процессе самостоятельного создания карты. С помощью этих данных, точность отображения векторной карты может составить величину погрешности определения координат - 5-10 метров.
Помимо этого в программе GPSMapEdit есть одна замечательная возможность. Это её способность преобразовывать точки навигатора в точки, принятые в Польском формате и треки в линии и полигоны. Это позволяет нам моментально получать векторные объекты, совершенно идентичные исходным. Например возьмём лесную тропу, по которой нам часто приходится ходить. Как правило, такие тропы имеют очень сложную форму и прорисовывать её вручную довольно трудно. Но стоит нам щёлкнуть по загруженному треку этой тропы правой кнопкой мыши и выбрать "Convert to - Polyline...", то мы сразу же получаем обычный объект типа "Линия". Остаётся только задать нужные свойства. И не надо ничего старательно обводить. Треки можно так же преобразовывать и в полигоны. Я, например, использовал эту возможность когда мне к лету нужно было точно знать очертания озера. Весной, благо делать было особенно нечего, я по насту обошел с навигатором по кромке озера и получил трек, полностью идентичный береговой кромке. После этого, загрузив его в GPSMapEdit, я просто преобразовал его в полигон и назначил ему все нужные атрибуты. Получилось гораздо точнее, по сравнению с нарисованным на карте.
Послесловие
Вот пожалуй и всё, что я хотел Вам рассказать по поводу работы с замечательной программой GPSMapEdit. И если Вы думаете, что здесь приведены все способы работы и возможности программы, то спешу Вас разочаровать. За пределами этой статьи осталось многое. Свою задачу - познакомить начинающих пользователей навигаторов GPS с поддержкой картографических возможностей с основами работы в этой программе - я, в силу своих способностей, выполнил. В процессе создания собственных карт Вы столкнётесь со множеством новых, не упомянутых здесь, возможностей. Это примерно как учить работе в том же PhotoShop. Человеку, желающему освоить программу, вполне достаточно показать инструменты, принцип работы и самые основные приёмы. Дальнейшее развитие определяется только желанием этого человека развиваться в этом направлении, фантазией и непременной практикой. Не забывайте о том, что автор GPSMapEdit - Константин Галичский, постоянно совершенствует свою программу. Поэтому ждём от него новых инструментов и прочих возможностей увеличивающих удобство, быстроту и точность создания карт.
Если у Вас возникнут вопросы, несогласие с чем либо или дополнения, можете обращаться ко мне - v-dorogu@mail.ru. Так же много информации, посвященной работе в редакторе GPSMapEdit можно найти на форуме Навител - forum.navitel.su. Там Вы скорее всего найдёте много интересной информации. На Ваши вопросы там ответят такие корифеи как kg_vista (автор программы) или другие. Я там тоже бываю регулярно.
Огромное спасибо автору программы за большую поддержку при создании этой статьи.
Вся информация и материал размещённый на данной странице был взять с официального источника v-dorogu.narod.ru